Upgrades for Vision version 2
Before you can use any upgrades to Vision you must ensure a working version 2 of Vision is already installed and running on your computer. If you have changed to a new computer make sure you download and install the base version 2 system first of all (go to the Downloads page of this website if you need to do this). The upgrades explained below are applied automatically to Windows systems whenever Vision is started. Mac users need to download and install using a special Mac installer found on the Downloads page of this website. These are FREE upgrades for all users of Vision version 2. (Each upgrade automatically includes all prior upgrades)
Version v2.8
December 2024 : Vision for Windows (only) has been updated to resolve an issue taking a backup of data which contains many thousands of cases. A progress bar has also been added.
October 2024 : Support for Complete Repertory 2024 edition and the new Saine Repertory are included in this latest upgrade. Both of these repertories can be purchased in our online shop. You can read all about these 2 new repertories in the News section of this website.
This update corrects and resolves several issues reported to us. v2.008 for Mac has also been tested to work correctly with the new Sequoia edition of macOS. Several minor issues have also been resolved in the Windows version of Vision. Improved repertory searching and an improvement when editing the Keynotes and/or Relationships in the Remedies section have also been introduced.
Windows users running v2.0006 and v2.0007 will automatically be prompted to accept the upgrade to v2.0008. Mac users will need to go to the Downloads page of this website to download and then install v2.0008.
Version 2.0007
March 2024: V2.0007 is available for both Windows & Mac computers. Most items updated and added in v2.0007 are common to Vision on both Windows & Mac. There are small differences however, and these are further explained below. All updates made in previous upgrades to Vision version 2 are also incorporated into v2.0007.
V2.0007.01 also released that corrects a few issues reported to us in the initial v2.0007.
Repertorisation Chart
Many enhancements have been made to the Chart display as follows:-
Automatic saving of your settings
If you change the settings on your chart, for example, the Analysis type, Order, or Filters, Vision will remember these and automatically set them up for you the next time you start Vision.
It is now possible to suppress the display of boxes denoting Kingdom Colours and Remedy Grade Totals. This is provided for those users who wish to focus solely on the number of rubrics each remedy covers in the case without the distraction of other coloured boxes. You can access and set these in the Preferences option for the Chart.
New Blend feature
Vision can now remember your favourite settings in the Chart. All you need do is make the changes to your favourite settings and click the Save Blend button the toolbar of the Chart. Thereafter, if you make any amendments to those settings and want to quickly go back to your regular, favourite settings just click the Restore Blend button.
Keyboard
All of the keys on your keyboard control the display of the Chart in the way you would expect. You can use the arrow keys to scroll Left and Right through the remedies and Up and Down the list of rubrics. The End and Home buttons take you instantly to very first or last remedy in the Chart.
Improved way of finding a remedy on the Chart
In Windows you can now start typing letters to make Vision jump to the first remedy that matches what you are looking for. If you were looking for Sepia somewhere in your Chart just quickly type SEP and press the Enter key to make Vision jump to it.
In Mac you must firstly use the keyboard combo of Ctrl+R and then type as described above.
This is a much quicker way of finding remedies compared to the previous method (find remedy in the chart toolbar) or scrolling through the entire list.
Keyboard shortcuts
Many key shortcuts have been added into Vision. You can access a list of these by clicking the Help menu in Vision and then selecting Keyboard shortcuts.
Version 2.0006
V2.0006 was released in March 2023 and is available for both Windows & Mac computers. Most items updated and added in v2.0006 are common to Vision on both Windows & Mac. There are several small differences however and these are further explained below. All updates made in previous upgrades to Vision version 2 are also incorporated into v2.0006.
New resources and books for v2.0006:
Sherr Covid Repertory - Free
Sherr AIDS Repertory - Free
Knerr's Repertory - Free
Keynotes are now provided for all the Bach Flower Essences (don’t worry if you have already added your own – these will remain and will not be replaced by this upgrade ) - Free
Other new books are released with and supported by v2.0006 - however these are chargeable items and must be purchased from our online shop. They are:
Complete 2023 edition. If you already own a previous edition of Complete you can purchase an upgrade to the 2023 edition at specially discounted rates by clicking here. If you wish to purchase a brand new copy of Complete to add to your Vision system please click here. To read all about Complete Repertory and the improvements made in the 2023 edition click here.
Vermeulen Books
Frans Vermeulen’s books are available to purchase for Vision. Click here for more information. To purchase any Vermeulen book click here. Once you have upgraded to v2.0006 the following books can be purchased and added to your Vision version 2 system.
- Synoptic Reference 1
- Concordant Reference 1
- Prisma
- Fungi
- Monera (Bacteria & Viruses)
New Features and Improvements to the Vision software interface
Please refer to the News section of this website for more detailed explanation of several new features. Here is a list of improvements made:
New Repertory Search Method: Pressing the ALT+E key on Windows or CTRL+E on Mac together when browsing a repertory displays a special screen which lets you type in a few letters and search every chapter and rubric in that repertory to find matches. This is a very quick way to search a whole repertory for a word.
A new 'Rule-Out' feature is available when repertorising (you mark a rubric on the clipboard to 'rule out' remedies from the analysis and then apply using a new icon on the repertorisation toolbar).
You can now add your own images and videos to any rubric in any repertory. Right click any rubric and select Multimedia. You play any media file you add by clicking a new symbol displayed in front of a rubric.
When using the Remedy Compare feature you can now click to obtain a chart showing the leading chapters found when you are working with a single remedy (click 'Chapter Distribution' icon on toolbar). In other words you cannot see a ‘Chapter Distribution’ if you are comparing several remedies at the same time.
In the Remedies tab on the main Vision screen there is a new icon underneath the list of remedies that allows you to quickly see all the 'families' in the Vision database. This can help you read and learn about all the families. Click the button again to return to display of all remedies.
Improvements to existing resources:
- Corrections to several classic books (i.e. Allen’s Keynotes, Clarke’s Dictionary, Phatak’s Materia Medica and Lillienthal’s Therapeutics). Improvements to the formatting of Jain’s Pediatric MM and Treating Children books have been made (if you have the Jain books on your system).
- A thorough revision of Boericke’s Repertory is released which improves the display of rubrics, corrects some errors and makes the remedy grades 1 and 2 as per the printed book.
- All of the Generals settings for remedies (Hot, Cold, Left, Right, Thirst, Thirstless) have been re-visited and edited to ensure best results when using this Filter on a repertorisation chart.
- If a ‘sensation’ is present/known for a remedy it is now displayed on the Remedies ‘four quarters’ display.
Windows specific items
Windows 11. Vision has been tested and runs with Windows 11.
Several minor bug fixes have been made including:
- Minor corrections to Murphy's Repertory (adding in a few missing remedies)
- We have restored the cross reference symbol in Complete Repertory after searching all repertories and then browsing Complete
- On the Vision clipboard when displaying no remedies, toggling the remedies on and off with the Spacebar key now correctly re-sizes the window.
- When viewing the results of a Remedy Compare you can now click to highlight a rubric and automatically open the repertory positioned at the selected rubric as shown in this screen shot. You can also do exactly the same thing from a Repertorisation Chart.
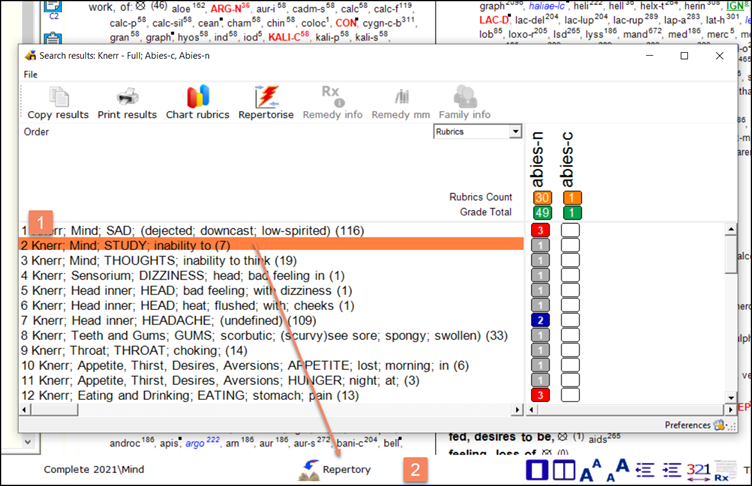
You can also now take a cross referenced rubric directly onto a clipboard. While viewing the cross references for a rubric (in the Compete Repertory only of course) you can now highlight any cross reference and place that rubric directly onto clipboard 1 without the need to jump to that rubric first of all. You can do this while browsing the repertory or while viewing a repertorisation chart. If you do this while viewing a repertorisation chart it will take the cross-referenced rubric onto clipboard 1 and automatically re-repertorise the case.
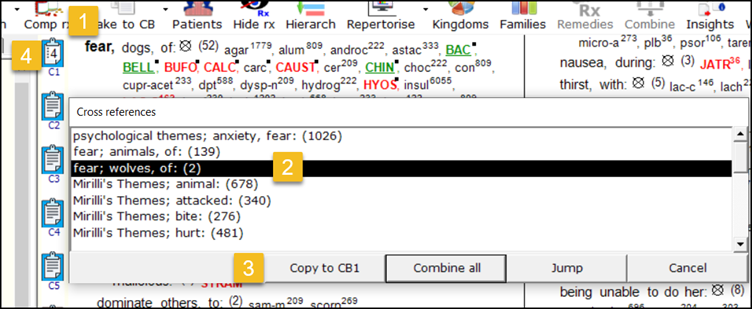
Mac specific items
Vision has been tested and runs with the new Ventura macOS.
Several minor bug fixes and performance improvements have been made.
Occasionally, using a cross reference in the Complete Repertory caused MacVision to display an error message. This has been resolved.
Search As You Type has been improved. While browsing the repertory some Macs experienced issues correctly detecting keys that were being typed in. On these Macs, letters were sometimes being placed into the 2nd word position depending on how quickly the user was typing. Now, MacVision will reliably detect all letters typed in and position to the desired rubric (you can also use the Delete/Backspace key to remove any letters typed in error)
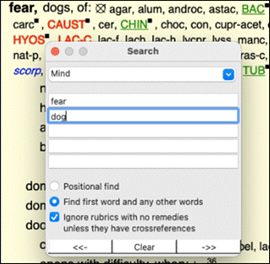
When viewing either a Repertorisation Chart or the results of a Remedy Compare you can click to highlight a rubric. Now you can use the 'View' menu to open the repertory positioned at the selected rubric as shown in this screen shot:
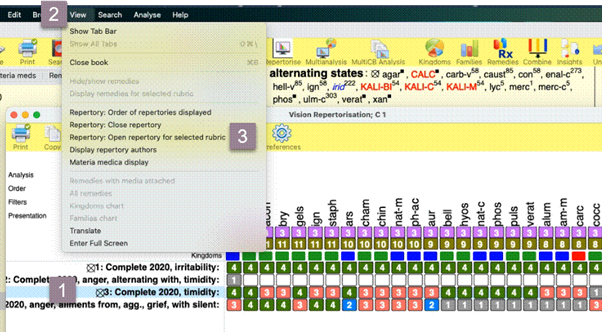
Take a cross referenced rubric directly onto a clipboard. While viewing the cross references for a rubric (in the Compete Repertory only of course) you can highlight any cross reference and place that rubric directly onto clipboard 1 without needing to jump to it first of all.
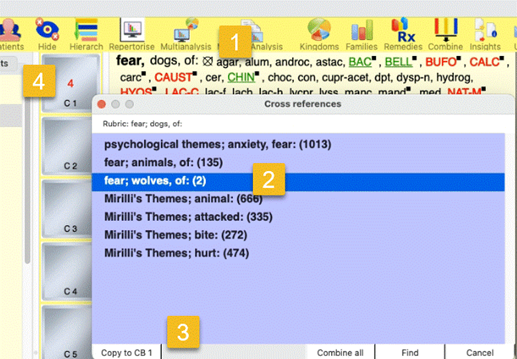
Synonyms Editor
On the repertory search window you can now click to view and edit the synonyms Vision uses while searching. With this editor you can also add your own new words and link them to existing repertory words or you can improve the existing Vision synonyms with references of your own.
Dictionary
When browsing the dictionary you can now type a few letters and Vision will position to the first entry beginning with those letters.